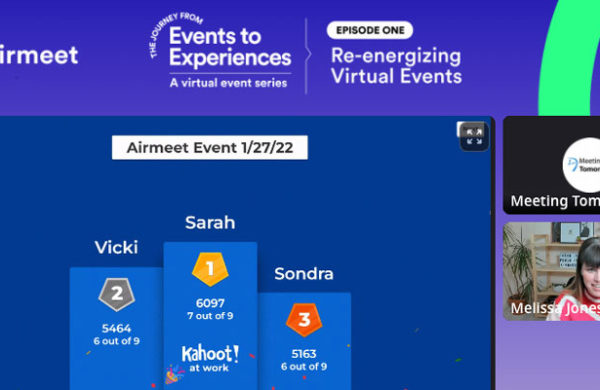For PowerPoint 2007 users, a few things changed from the 2003 Microsoft Office program, namely locations of menu and toolbar items. Instead of drop down menus, tabs are now used which are labeled Home – Insert – Design – Animations – Slide Show – Review – View. The toolbar changes as you click on each of these to display the tools grouped under each tab. Microsoft has an interactive demonstration on finding tools in the new version. The mechanics of connecting to projectors or monitors remain the same.
Create a Basic Presentation
Open the application and a default slide will already be opened and ready to edit. To change this, click on Layout under the Home tab.
Microsoft PowerPoint is the industry standard for presentations on PCs. Learning the program will help you transcend the boring, default look and feel of many presentations.
A drop-down box will show the available formats. Select the one which fits your needs. Additional slides can be added from the Home tab by selecting New Slide. By clicking within a box it is activated for typing text into. Practically anything can be inserted here; tables, charts, text, pictures, shapes, graphics, even actions. By clicking on the Insert tab, all available options are given. For a brief overview of its use, just mouse over each item.
Add Backgrounds
Adding backgrounds give a presentation that professional touch. Under the Design tab are several predefined backgrounds which use different fonts, colors, and background shading. Though the list appears to hold only a handful, this is also a drop-down box and there are hundreds to choose from. You can also select Background styles on the right end of the toolbar and pick a solid-shaded slide in your color preference or even modify an existing one.
Add Audio
From the Insert tab, select Add Sound, and choose the file to be added. PowerPoint will immediately ask whether it is to be played when clicked or automatically. Select the preferred setting and the toolbar will now show the current settings which can be changed. To preview the audio file, click Preview on the left end of the toolbar.
Add Video
From the Insert tab, select Add Movie, and choose the file. As with audio, user will be asked if it is to be played automatically or when clicked. Also, as with audio, the toolbar will now allow for any modifications to how the movie is played and it can also be previewed from there.
Animations of an object within the presentation draw attention to that object. From the Animations tab, the toolbar will display Transition effects and options. This is a type of animation, but is different from animating pictures, text, charts, and other objects. Select the object and choose the Animation sequence desired. For example, when selecting the sound added to a slide, the toolbar will list the optional animations which can be chosen, such as Play Only When Clicked or Play Across Slides. Custom animation is also available from the toolbar. For each slide in the presentation, this is where the transitions can be modified. To advance to the next slide by having it Fly In, simply go through each slide and select the animated sequence desired. Text and other objects can have this applied to them individually as well. Simply select the text box by clicking in it and choose from the toolbar. By mousing over the listed examples on the toolbar, a sample animation is displayed to show the effect.
PowerPoint Resources
Advanced Animations – tutorial on advanced animations.
Designer Templates and Backgrounds – purchase designer templates and backgrounds.
Add YouTube Videos to Presentations – free software to add YouTube, MySpace, and other videos to presentation.
There is nothing more powerful than a presentation which includes more than just plain text. The introduction and continuing improvements to this software have changed the way people communicate. Creating a PowerPoint slideshow using all of its features conveys emotion and emphasis when you want to get make a point.
Meeting Tomorrow provides organizations and businesses with such solutions as: projectors and projector screen rental, monitor and display rentals, and laptop rental solutions. We also rent interactive kiosk solutions.