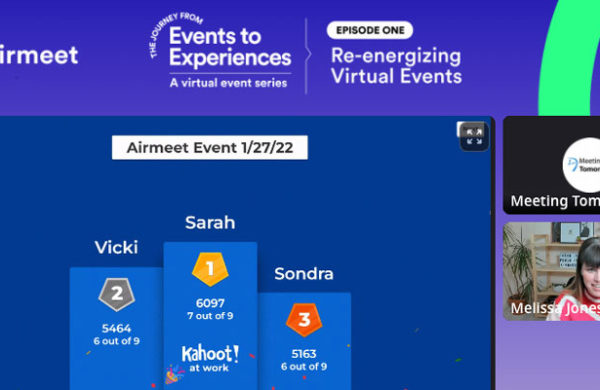![How to Create a Custom iPad Background [Video]](https://meetingtomorrow.com/wp-content/uploads/2016/12/8C9247DA-C291-890F-3A2EBF1EE42201C0.png)
Setting up a custom image or logo as the background on an iPad can be harder than one might imagine. There are different resolutions required for specific models, and it can be tricky to make the image look great in both portrait and landscape modes. Fortunately, we’ve created an easy solution for making high quality iPad backgrounds in Adobe Photoshop. All you need to do is determine whether your iPad has a retina display, download the proper template, and import your image as a new layer.
Check out the video below for instructions on how to create your own iPad background image using our pre-made Photoshop templates:
Video Transcript:
Today I’m going to teach you how to create an iPad background image in Adobe Photoshop. Before we get started, the first thing you need to do is find out what generation iPad you will be loading the background on.
Some iPads have the retina display and others do not. Knowing whether your iPad has the retina display will determine what template you use to set up the background. This will allow you to perfectly set up the image so it looks great in both portrait and landscape orientations.
*For quick reference, the iPad 1, iPad 2, and iPad Mini (1st Gen) do NOT have a retina display. Every other iPad does.
Download iPad Non-Retina Template
Download iPad Retina Display Template
So let’s get started. The first step in creating the background image is opening your background template in Photoshop. Since I’m loading a background on an iPad Air, I will be choosing the retina display template. Note that both of these template are available on the Meeting Tomorrow website.
Next, drag the image you’d like to set as the iPad wallpaper on top of the template. Photoshop should center the image automatically. At this point you can resize or adjust where you would like your image, making sure that you keep inside the blue and grey bars on the top and side. These areas are not always displayed on the iPad when the orientation is changed.
In order to add a background color to the image, create a new layer and drag it below the layer containing your logo. You can then use the gradient tool to fill the layer with your color of choice.
If you’re happy with the look of the image, save it to your computer. The last step is to load it onto your iPad and set it as the background image. Note that you also have the option to set the image as your lock screen image, or as both the background and lock screen.
And that’s how you create a custom iPad background!
Meeting Tomorrow has thousands of iPad rentals available in every generation and connectivity type. We also offer bulk imaging and customization on any number of tablet rentals. Call us at 1-877-633-8866 and let one of our technology experts help you plan the perfect iPad event experience.
Related Articles
- How to Connect a Mac to a Projector
- How to Connect a Laptop to a Projector
- Laptop Computer Video Output Guide
- 6 Tips for Preventing AV Failures
- 8 Reasons to Consider Using an Outside AV Provider
- 9 Cool & Creative Ways to Use a Projector
- Questions AV Companies Should Ask
- BYO AV: You Don’t Have to Use the Hotel’s Audio Visual Company