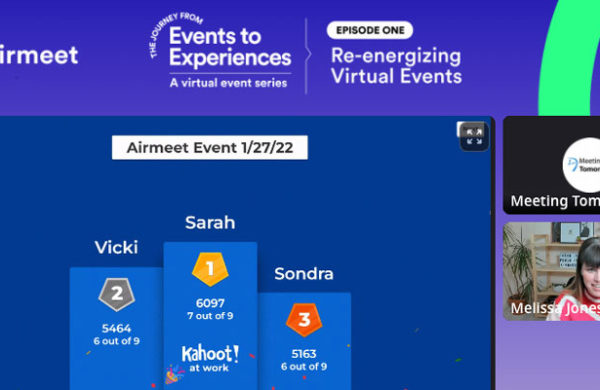Microsoft Outlook is an email program used by thousands of businesses around the world. This program works with the Microsoft Excel program, allowing users to set up meetings and meeting announcements. This is known as an Outlook Meeting Notice. Once these announcements are finished, they can be sent to those planning to attend the meeting.
The user can set up the names of those who will be attending, the day and time of the meeting or the issues to be discussed and the schedule of events.
Preparing the Announcement in Excel
When it comes to selecting who will receive the message, users should set up their attendance area of Outlook. They’ll first need to select the meeting announcement in the Excel program, and look for the Meeting Planner option. From here, they can select the Attendee Availability icon, which shows everyone in their address book. Then it’s simply a matter of choosing the Attendee Status icon and choosing who receives the email. Recipients can be selected as mandatory or optional, which means they may or may not attend the event. Outlook also allows users to actually set up meetings by using it in conjunction with Excel. The meeting itself is laid out in Excel, using the spreadsheet application. Here, the user can set up the names of those who will be attending, the day and time of the meeting or the issues to be discussed and the schedule of events. Once this is done, the user needs to move back to Outlook to actually send the meeting notice.
Choosing Your Participants in Outlook
The meeting organizer should send the meeting announcement out. Outlook contains a Calendar function, with its own series of Action topics. From the Actions menu, they can select the Plan a Meeting function. The first step here is to select those users who will attend the meeting. They can choose Others and add their email addresses by hand, or add their names by choosing the Address Book option, which allows the user to select specific names from their address book. Users also have the Resources option to work with in Outlook. This option allows users to see what other people in the address book are doing at that time, for example, if they already agreed to attend another meeting. Specific locations that were uploaded to the calendar will also appear, along with information on any events happening at that location in the coming weeks. This lets the user pick a time for the meeting when everyone attending is free.
Sending the Announcement
The next step is to select the Make Meeting option. The user needs to write out the description of the meeting, or copy and paste their description from Excel, and enter the Location, Time and Date of the meeting. Make sure you schedule to allow setup of any audio visual equipment prior to the start time. Users can also attach the Excel file to the notice before sending it, which gives all attendees access to the same information the organizer has. The final step is to send the entire file, including the Excel information, to the addresses specified previously. Users can also delete or cancel the meeting and adjust the users attending by selecting the appropriate icons in the Excel program. Once people begin accepting or declining the meeting invitation, those changes will appear on the calendar inside Outlook. Canceling the event will send out a notification to all users who previously agreed to attend the meeting.